はじめに,本演習用の作業フォルダ(ディレクトリ)を作成してください.なお,作業フォルダまでのパスの中に日本語が入らないようにご注意ください.なお,以下の説明における外部サイトへのリンクは2009年5月現在のものであり,将来変更や削除される可能性があります. http://www.cl.cam.ac.uk/research/dtg/attarchive/facedatabase.htmlからatt_faces.zipをダウンロードしてください(お使いのOSに関わらず,かならずzipの方を選択してください).解凍するとatt_facesというフォルダができるので,そのフォルダを丸ごと作業フォルダの直下に保存してください.なお,解凍時にatt_facesというフォルダが作成されない場合は,作業フォルダにatt_facesという名前のフォルダを作成し,その中に圧縮ファイルを移動後,解凍を行ってください. なお,解凍して得られる画像はpgm形式です.Windowsでpgm形式の画像を閲覧する場合にはIrfanViewが便利です | ||||
http://svmlight.joachims.org/の「Source Code and Binaries」から,お使いのOSに対応するバイナリファイルの圧縮ファイルをダウロードしてください(例えばWindowsならsvm_light_windows.zip).解凍して得られる二つのファイル「svm_classify」と「svm_learn」を作業フォルダの直下に保存してください. | ||||
以下のリンクからお使いのOSに適する文字コードのプログラムをダウンロード&解凍し,プログラムファイル (pgmread.m,makedata.m,bayes.m,clafic.m,learning_clafic.m,svm.m) を作業用フォルダ直下に保存してださい.なお,learning_clafic.mは本チュートリアルと研究目的での使用に限ります.それ以外のプログラムは,使用者の責任のもとで自由に使用して構いませんが,本プログラムの使用,および使用結果に対してプログラム作成者 (堀田,鷲沢) はいかなる責任も負いません. 以下のプログラムはMATLAB7.x,Octave3.xにて動作確認を行っています.古いバージョンでは正しく動作しない可能性があります.
| ||||
MATLABのインストールは,お手元のMATLABマニュアルを参照してください.MATLABを持っていない場合には以下のOctaveをインストールしてください. | ||||
Windows http://sourceforge.net/project/showfiles.php?group_id=2888の表にある「Octave/Windows - MinGW」の「download」をクリックして下さい. クリックした後,表示されたexeファイルへのリンクをクリックし,exeファイルをダウンロードしてください. ダウンロードしたファイルをダブルクリックするとインストールが始まります.ライセンス条項を確認の上,OKとNextを押し続けてインストールを完了してください(Choose Componentsにおける選択も良く分からなければデフォルトのままNextを押してください). インストールが完了すると,デスクトップに以下のようなアイコンができます.ダブルクリックするとOctaveが起動します. 
画面が見づらい場合には,アイコンを右クリックしてプロパティを選べばフォントや画面の色などが選択できます. プログラムファイル(mファイル)はメモ帳や秀丸などのテキストエディタで編集してください.なお,WindowsのOctaveにはNotepad++が装備されており,Octaveで「edit」と入力すれば起動します.ただし,日本語には対応しておりません. Mac OSXhttp://sourceforge.net/project/showfiles.php?group_id=2888&package_id=237839からバイナリファイル(IntelのCPUの場合はoctave-3.0.3-i386.dmg,PPCの場合はoctave-3.0.3-ppc.dmg)をダウンロードして下さい. ダウンロードしたファイルをダブルクリックして開き,OctaveのアイコンをApplicationsのフォルダにドラッグ&ドロップします. 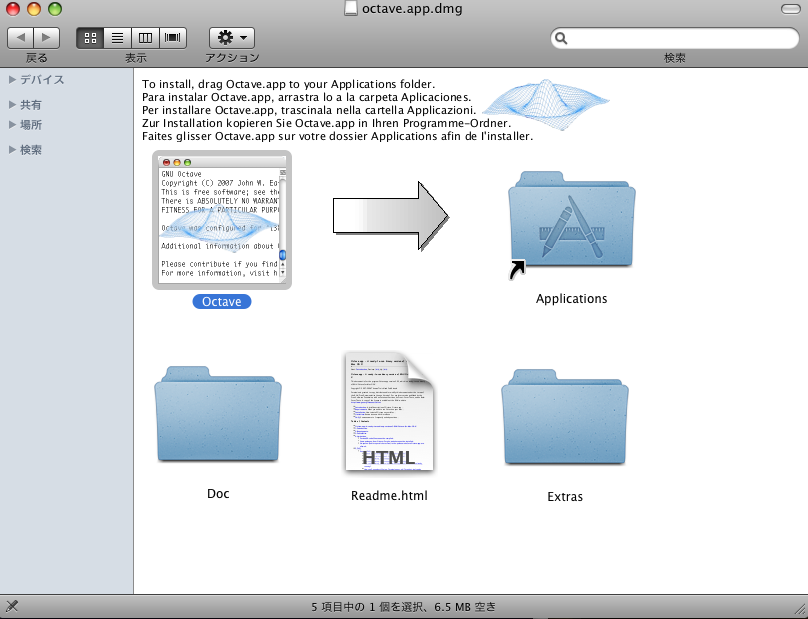
gnuplotがインストールされていない場合は,Extrasフォルダのgnuplotを開き,同様にGnuplotのアイコンをApplicationsのフォルダにドラッグ&ドロップします. Applicationフォルダの中のOctaveをダブルクリックして起動します. エディタは,標準でviやemacsがついていますが,慣れない人は,miやCarbon emacsをインストールしておいて下さい.
でインストールします.ディストリビューションやプロセッサ,gcc, glibcのバージョンで動作が異なりますので,インストールは自己責任でお願いします. インストール後,ターミナルで「octave」と入力すれば起動することができるはずです. | ||||
MATLABかOctaveを起動し,作業フォルダに移動してください.その後,makedata.mを実行してください (makedataと入力してEnter).4つのFigureが表示された場合には準備完了です.エラーが出た場合は,上記の準備手順と以下の点をご確認ください.
| ||||
MATLAB/Octaveでプログラミングをしたことがない方は,以下のサイトを参考にしてある程度プログラミングができるようご準備ください. MATLABクイックスタート | ||||